Email Snooze: The Concept
You’re in the middle of something, and an email comes in. This email is important, and it needs your attention, but not right now. How do you make sure you don’t forget this email? Here’s the answer: Give your inbox a snooze button!
Here’s how it works: An important email comes in–your boss needs an update on your project, but right now you’ve got to stay focused on your task. You press a few keys (Control-Space Command-Apostrophe) and you get back to work. Now, the email is moved to your “Snoozed” folder and an alert is added to your calendar to remind you about that email in 30 minutes.
Email Snooze: How to get it
I was inspired to do this by a similar feature that can be added to gmail. I looked but couldn’t find the equivalent for Mail.app (the OSX email client), so I wrote it myself.
You’ll need the excellent and free QuickSilver application so you can create a hot key that executes the SnoozeMail script. Install that now if you don’t already have it. You won’t need to install any of the QuickSilver plugins to make SnoozeMail work.
Next, launch the AppleScript Editor and copy-paste the following code into the editor window:
1 2 3 4 5 6 7 8 9 10 11 12 13 14 15 16 17 18 19 20 21 | |
If Mail.app is fetching your mail from an account other than Gmail, then you will need to edit the 6th line to set theAccount to the name of your email account. You can find the name of your email account by opening Mail, then opening the Mail menu, and then selecting Preferences. Next, click the accounts button and copy the account name from the Description box into the SnoozeMail script. For example, if my Description box had the text “brian@50ply.com” in it, I would edit the 6th line of SnoozeMail to say:
1
| |
Next, you need to create the mail folder and the calendar that SnoozeMail will be using. Create a new mail folder called “Snoozed” and create a new calendar called “Delayed Mail”. Select one of your emails, then switch over to the AppleScript editor and click on the Run button to test your script. If anything goes wrong, AppleScript should give you a helpful error message. If the email is successfully moved to your new Snoozed folder, and you see a new event in your Delayed Mail calendar, then you’re ready to move on!
Save the script into your Documents folder, and call it SnoozeMail.
After you’ve saved the script, press Control-Space Command-Apostrophe to activate QuickSilver’s configuration screen. Then select Triggers from the toolbar at the top of the window. Click on the small plus sign in the bottom-left of the window to create a new trigger. Select Hot Key from the menu.
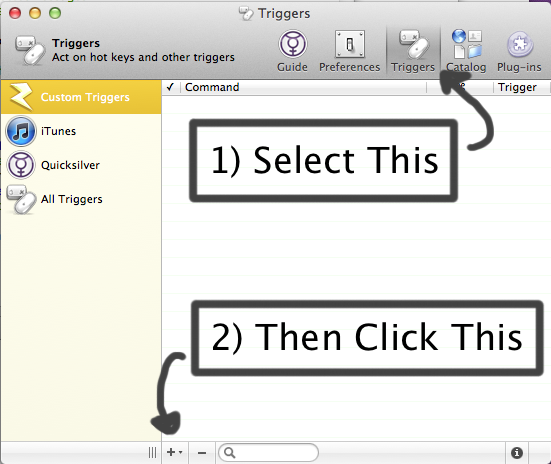
Type “SnoozeMail” and QuickSilver should auto-complete the name of the script you saved. If QuickSilver can’t find it, try closing and re-opening QuickSilver to force it to search your computer again.
Click on the ‘i’ in the bottom-right of the window and then click in the Hot Key box to create the hot key that will activate this script. I use Command-Apostrophe. Next, select the scope button and pick “Enabled in selected applications” from the drop-down menu. Type “Mail” in the box and press enter.
Congrats! Now you should be able to snooze an email directly in Mail by selecting it and pressing Control-Space Command-Apostrophe! I hope you enjoy this as much as I have.